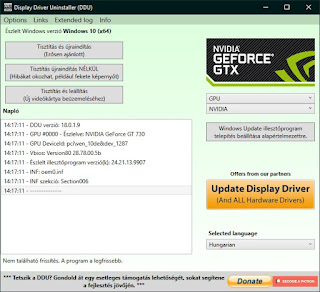Az OneDrive egyszerű telepítése a Windows 10 rendszeren
Az OneDrive a Windows 10 számára egy nagyszerű felhőalapú tárolóeszköz, melynek célja az összes fájl és dokumentum biztonságos mentése. Ezenkívül rendkívül egyszerűvé teszi a felhasználók számára a felhőben található fájljaikhoz való hozzáférést anélkül, hogy bármikor meg kellene nyitniuk a webböngészőt. Igen, ezek nem egyedülálló szolgáltatások, de nagyon jól működnek, valószínűleg sokkal jobban, mint más, a múltban tesztelt felhőalapú szolgáltatások. És ez nem az elfogultság, mert a Microsoft rajongó vagyonk, hanem pusztán az igazság.
Most, ha érdekel az OneDrive használata, de fogalmad sincs arról, hogyan állítsd be, akkor olvasd tovább az összes szükséges információt. Meg kell jegyezni, hogy a OneDrive előre telepítve van a Windows 10 rendszeren, és ott van a OneDrive alkalmazás, amely a Microsoft Store-on található, de ebben az időben nem az alkalmazásról fogunk beszélgetni, hanem inkább a hatékonyabb alapértelmezett eszközről.
Az OneDrive beállítása a Windows 10 rendszeren
A OneDrive beállítása rendkívül egyszerű, és ezt a következőkben fogom nyilvánvalóvá tenni:
- Adj hozzá fiókot, és válaszd az OneDrive mappát
- Válaszd ki a OneDrive mappa helyét
Menjünk bele részletesebben
1. Adj hozzá fiókot, és válaszd az OneDrive mappát
OK, tehát az első lépés a OneDrive megnyitása és a fiók hozzáadása. Ehhez írd be az elérhető e-mail címet a rendelkezésre álló mezőbe, és nyomd meg az Enter billentyűt vagy a Bejelentkezés gombot.
Ezután a következő lépés a jelszó beírása, majd ismét kattints az Enter gombra.
Ha olyan vagy, mint én, akkor valószínűleg kétlépcsős azonosítás fut a fiókodban.
Kövesd a varázslót egy speciális kód eléréséhez, adja hozzá, majd kattintson az Ellenőrzés gombra.
2. Válaszd ki a OneDrive mappa helyét
Itt az ideje, hogy kiválasszd a OneDrive mappa helyét, vagy ragaszkodj az alapértelmezett szakaszhoz.
Az alapértelmezett beállítást választottuk, de ha ez nem ideális a te helyzetedhez, akkor kattints a Hely módosítása elemre, válaszd ki a választott mappát, és végül kattints a Tovább gombra.
A felhasználónak most látnia kell azt a lehetőséget, hogy kiválassza azokat a mappákat, amelyeket szinkronizálni akar a helyi számítógépen és a felhőn.
Az emberek dönthetnek úgy is, hogy szinkronizálják az összes fájlt, de ez nem feltétlenül a legjobb megoldás, ha fiókodban több nagy fájl van, és az adatok korlátozottak.
A dolgoknak rövid ideig kell tartaniuk, hogy a Tovább gombra kattintva elinduljanak. Ha elkészült, kattints az Open my OneDrive mappára az összes fájl megtekintéséhez.
Ez idő alatt az OneDrive fájljait le kell tölteni a Windows 10 számítógépre, miközben a számítógépről származó fájlokat feltölti a felhőbe.
Elnézést hogy a képeket angol insider verzión mentettem-le, de ez így is érthető egyszerű.
Elnézést hogy a képeket angol insider verzión mentettem-le, de ez így is érthető egyszerű.