2019. október 6., vasárnap
2019. október 5., szombat
MBR partíciós tábla
Személyi számítógépeken (PC) a rendszertöltés (boot) folyamatának részeként a BIOS betölti a merevlemez fő rendszertöltő rekordját (Master Boot Record, MBR), innen folytatódik az operációs rendszer betöltése. A fő rendszertöltő rekordban legfeljebb négy partíció adatainak tárolására van hely, ezért a merevlemez legfeljebb négy ún. elsődleges partíciót tartalmazhat. Particionáláskor meg lehet adni az aktív (boot) partíciót, ami MS-DOS és Windows rendszereken rendszerint az első elsődleges partíció, hogy a rendszer az mbr hagyományos boot loaderével bootolásra képes legyen. A mai boot loaderek/managerek már nem az aktív partíció jelzését használják a bootolandó partíció kiválasztására, hanem lehetővé teszik, hogy azt a kezelő válassza ki a bootolás előtt.
A fő rendszertöltő rekordban lévő fő partíciós táblában (Master Partition Table) elhelyezkedő partíciók. Egyes operációs rendszerek igénylik, hogy első (rendszer-) partíciójuk elsődleges legyen, ilyenek például az MS-DOS , Windows és a Minix. Más operációs rendszerek nem szabják ezt meg, ilyen például a Linux. A merevlemezen legfeljebb 4 elsődleges partíció lehet. A rendszerindításra kijelölt partíciót aktív partíciónak nevezzük.
Kiterjesztett (extended) partíció
Mivel a legfeljebb négy partíció hamar kevésnek bizonyult és a fő rendszertöltő rekordban nem volt több hely, szükségessé vált a probléma megkerülése. A kiterjesztett partíció egy olyan elsődleges partíció, amely nem fájlrendszert, hanem egy második partíciós táblát tartalmaz, így lehetővé válik több partíció használata. Az első partíciós táblában egyetlen kiterjesztett partíció lehet, a többinek elsődlegesnek kell lennie.
Logikai (logical) partíció
A kiterjesztett partícióban található partíciós táblában felsorolt partíció.
2019. október 4., péntek
Windows 10, A szöveges javaslatokban, bővített a nyelvi támogatás
A hardverbillentyűzet szöveges javaslata egy olyan tanulási eszköz, amelyet eredetileg az RS4- ben vezettek be, és az RS5- re kibővítette a nyelvi támogatást. Ha szeretnéd kipróbálni az egyik támogatott nyelven, akkor ezt megteheted, ha engedélyezted a „Szöveges javaslatok megjelenítése gépelés közben” funkciót a Beállítások> Eszközök> Gépelés alatt.
Nézd meg akcióban, magyarul:
A frissítéshez hozzáadott nyelvek listája:
- Afrikaans (Dél-Afrika)
- Albán (Albánia)
- Arab (Szaúd-Arábia)
- Örmény (Örményország)
- Azerbajdzsáni (Azerbajdzsán)
- Baszk (Spanyolország)
- Bolgár (Bulgária)
- Katalán (Spanyolország)
- Horvát (Horvátország)
- Cseh (Cseh Köztársaság)
- Dán (Dánia)
- Holland (Hollandia)
- Észt (Észtország)
- Finn (Finnország)
- Galíciai (Spanyolország)
- Grúz (grúz)
- Görög (Görögország)
- Hausa (Nigéria)
- Héber (Izrael)
- Magyar (magyar)
- Indonéz (Indonézia)
- Kazah (Kazahsztán)
- Kiswahili (Kenya)
- Lett (Lettország)
- Litván (litván)
- Macedón (Macedónia)
- Maláj (Malajzia)
- Norvég (Bokmal) (Norvégia)
- Perzsa (Irán)
- Lengyel (lengyel)
- Román (Románia)
- Szerb (Szerbia) (latin)
- Szerb (Szerbia) (cirill)
- Szlovák (Szlovákia)
- Szlovén (Szlovénia)
- Svéd (Svédország)
- Török (Törökország)
- Ukrán (Ukrajna)
- Üzbég (Üzbegisztán) (latin)
- Hindi (India)
2019. október 3., csütörtök
STALKER Lost Alpha
Ezt az ingyenes játékot csak ajánlani tudom, nem mai de egyedi hangulata és realisztikus világa miatt.
Nekem nagyon tetszik, próbáljátok ki mindenképp Magyarítva!
Azért mondom mert perfect angolnak is kihívás, egy sci-fi poszt-apokaliptikus valóság szimulátornak nevezném.
Inni enni aludni kell, súlyra sugárzásra figyelni gyógyszerek kötszer hogy ne szivárogjon az életünk.
Attól szimulátor leginkább, hogy nem mint az átlagnál szétlőnek és állunk.
itt trükközni taktikázni kell emberekkel párbeszédben bizalom vagy ellentéte az open wolrd világban.
Itt minden számít hogy spórolunk stb.
A legszebb ami realisztikus bekapott találattól függő, távolság hol talál el milyen fegyverrel milyen állapotban. Akár 1-2-3 lőszer is végez velünk.
Már untam hogy minden játékban félig meddig halhatatlanok vagyunk, itt tessen gyakran menteni nem szégyen az.
Viszont a kibontakozó történet, és a hangulat atmoszféra mindenben kárpótol.
Sajna az én youtube csatornámon szöveg nélkül van, így nem rakhattam az enyémet ő többet elmond. 👍👌
Láthatóan itt nem a legszebb, de azért választottam egy Magyar Gamert mert valamennyire sok dumával felkészít.
Ez mód ként indult. De máig folyton fejlesztve van. Így nőtte ki magát.
Neki az alap játékok is tetszettek okkal. Egy próbát mindenképpen ajánlanék!
Láthatóan itt nem a legszebb, de azért választottam egy Magyar Gamert mert valamennyire sok dumával felkészít.
Ez mód ként indult. De máig folyton fejlesztve van. Így nőtte ki magát.
Neki az alap játékok is tetszettek okkal. Egy próbát mindenképpen ajánlanék!
A roskatag gépek is viszik alapos részletes grafika beállítás van.
Viszont ultrán egy I7 is tud izzadni alatta. Egyszóval gép függetlenül mehet de a ram minimumot azt kéri biztosra.
Nézhet ez ki durván jobban is!
Remélem ti is megszeretitek! 😃
Viszont ultrán egy I7 is tud izzadni alatta. Egyszóval gép függetlenül mehet de a ram minimumot azt kéri biztosra.
Nézhet ez ki durván jobban is!
Remélem ti is megszeretitek! 😃
Ha letöltitek az alább lévő két linken indulva, vághattok bele a honlapjukon frissen.
Kéretlen toolbar és reklámprogram, egyszerű törlése. AdwCleaner!
Kevés zavaró dolog van a böngészőbe magától beépülő toolbaroknál vagy a rendszerben véletlenszerűen felbukkanó reklámoknál. Ezentúl a kéretlen toolbar eltávolítása nem egyszerű feladat. Felettébb ragaszkodóak a gépünkhöz. Az Ask és barátai ugyan nem okoznak nagy károkat, de észrevehetően lassítják a munkánkat, mellé a hatékony Google kereső helyett sajátjukat alapértelmezetté teszik a böngészőkben, ettől fizetett hirdetések képezik a találatok nem kis részét. Ráadásul igen nagy a káosz is tőlük a találati listában is.
Ezzel még aránylag megúsztuk, léteznek ezektől rosszabb kimenetelű kéretlen eszköztár telepítések. Sajnos ezeket sok felhasználó maga telepíti, mikor egy freeware alkalmazás telepítéskor jelölve felejti / hagyja az installer-ben az adott Toolbar telepítését is.
Ha megtörtént a gond és a gépünk hasznavehetetlen kezd lelni a böngészőkre tóduló reklámprogramoktól, mentőövként bevethetjük az Adwcleaner szoftvert.
A program honlapjáról tölthető le, ezután telepítés nélkül indítható.
Indítása után átnézi a rendszert és begyűjti az adware, hijacker, toolbar alkalmazásokat. Mikor végzett, irtsuk ki a levadászott kártevőket.
Az Adwcleaner nem helyettesíti a tűzfalat vírusirtót, de a reklámprogramok és erőszakos eszköztárak, például Ask toolbar törlése esetén hatékonyabb a vírusirtónknál is.
2019. október 2., szerda
Windows 10 billentyűparancsai.
A billentyűparancsok olyan billentyűk vagy billentyűkombinációk, amelyekkel elvégezhetők olyan műveletek, amelyeket általában az egérrel hajtanánk végre. Másolás, beillesztés és más általános billentyűparancsok.
Billentyű - Művelet
Ctrl + X A kijelölt elem kivágása
Ctrl + C (vagy Ctrl + Insert)
A kijelölt elem másolása
Ctrl + V (vagy Shift + Insert)
A kijelölt elem beillesztése
Ctrl + Z Művelet visszavonása
Alt + Tab Váltás a megnyitott alkalmazások között
Alt + F4 Az aktív elem bezárása, vagy kilépés az aktív alkalmazásból
Windows billentyű + L A számítógép zárolása
Windows billentyű + K Az asztal megjelenítése vagy elrejtése
F2 A kijelölt elem átnevezése
F3 Fájl vagy mappa keresése a Fájlkezelőben
F4 A címsor listájának megjelenítése a Fájlkezelőben
F5 Az aktív ablak frissítése
F6 Váltás az ablak vagy az asztal képernyőelemei között
F10 A menüsor aktiválása az aktív alkalmazásban
Alt + F8 A jelszó megjelenítése a bejelentkezési képernyőn
Alt + Esc Váltás az elemek között a megnyitásuk sorrendjében
Alt + aláhúzott betű Az adott betűhöz tartozó parancs végrehajtása
Alt + Enter A kijelölt elem tulajdonságainak megjelenítése
Alt + Szóköz Az aktív ablak helyi menüjének megnyitása
Alt + Balra nyíl Vissza
Alt + Jobbra nyíl Ugrás előre
Alt + Page Up Ugrás egy képernyővel feljebb
Alt + Page Down Ugrás egy képernyővel lejjebb
Ctrl + F4 Az aktív dokumentum bezárása (olyan teljes képernyős alkalmazásokban, amelyekben egyidejűleg több dokumentum is nyitva lehet)
Ctrl + A A dokumentumban vagy ablakban található összes elem kiválasztása
Ctrl + D (vagy Delete) A kijelölt elem törlése és áthelyezése a Lomtárba
Ctrl + R (vagy F5) Az aktív ablak frissítése
Ctrl + Y Művelet ismételt végrehajtása
Ctrl + Jobbra nyíl A kurzor léptetése a következő szó elejére
Ctrl + Balra nyíl A kurzor léptetése az előző szó elejére
Ctrl + Lefelé nyíl A kurzor léptetése a következő bekezdés elejére
Ctrl + Felfelé nyíl A kurzor léptetése az előző bekezdés elejére
Ctrl + Alt + Tab Váltás a megnyitott alkalmazások között a nyílbillentyűkkel
Ctrl + Alt + Shift + nyílbillentyűk A Start menüben fókuszban lévő csoport vagy csempe mozgatása a megadott irányba
Ctrl + nyílbillentyű (az elem mozgatásához) + Szóköz Több egyéni elem kijelölése egy ablakban vagy az asztalon
Ctrl + Shift egy nyílbillentyűvel Szövegblokk kijelölése
Ctrl + Esc A Start menü/Kezdőképernyő megnyitása
Ctrl + Shift + Esc A Feladatkezelő megnyitása
Ctrl + Shift Váltás a billentyűzetkiosztások közt, ha több billentyűzetkiosztás is elérhető
Ctrl + Szóköz A kínai írásjegybevivő eszköz (IME) be- és kikapcsolása
Shift + F10 A kijelölt elem helyi menüjének megjelenítése
Shift+bármely nyílbillentyű Egynél több elem kijelölése ablakban vagy az asztalon, illetve szöveg kijelölése dokumentumon belül
Shift + Delete A kijelölt elem törlése a Lomtárba való áthelyezés nélkül
Jobbra nyíl A sorban jobbra következő menü megnyitása vagy almenü megnyitása
Balra nyíl A sorban balra következő menü megnyitása vagy almenü megnyitása
Esc Az aktuális feladat leállítása vagy kilépés a feladatból
Billentyűparancsok a Windows billentyűvel
Billentyű Művelet
Windows billentyű A Start menü megnyitása vagy bezárása
Windows billentyű + A A Műveletközpont megnyitása
Windows billentyű + B
A fókusz beállítása az értesítési területre
Windows billentyű + Shift + C Cortana megnyitása beszédfigyelési üzemmódban
Megjegyzés: Cortana csak egyes országokban és régiókban érhető el, és előfordulhat, hogy néhány funkciója nem működik mindenhol. Ha Cortana nem érhető el vagy ki van kapcsolva, továbbra is használhatja a keresési funkciót.
Windows billentyű + D Az asztal megjelenítése vagy elrejtése
Windows billentyű + Alt + T Dátum és idő megjelenítése vagy elrejtése az asztalon
Windows billentyű + E A Fájlkezelő megnyitása
Windows billentyű + F Visszajelzési központ megnyitása
Windows billentyű + G A Játéksáv megnyitása, amikor meg van nyitva egy játék
Windows billentyű + H A Megosztás megnyitása
Windows billentyű + I Beállítások megnyitása
Windows billentyű + J Elérhető Windows-tipp fókuszba helyezése.
Ha megjelenik egy Windows-tipp, arra helyezi a fókuszt. A billentyűparancs ismételt lenyomásával a fókusz arra képernyőelemre helyezhető, amelyhez a Windows-tipp rögzítve van.
Windows billentyű + K A Csatlakozás gyorsművelet megnyitása
Windows billentyű + L A számítógép zárolása vagy fiókváltás
Windows billentyű + M Az összes ablak kisméretűre állítása
Windows billentyű + O Eszköz tájolásának zárolása
Windows billentyű + P Bemutató megjelenítési módjának kiválasztása
Windows billentyű + R A Futtatás párbeszédpanel megnyitása
Windows billentyű + S Keresés megnyitása
Windows billentyű + T Váltás a tálcán található alkalmazások között
Windows billentyű + U A Kezeléstechnikai központ megnyitása
Windows billentyű + V Váltás az értesítések között
Windows billentyű + Shift + V Váltás az értesítések között fordított sorrendben
Windows billentyű + X A Gyorshivatkozás menü megnyitása
Windows billentyű + Z Az adott alkalmazásban teljes képernyős módban elérhető parancsok megjelenítése
Windows billentyű + vessző (,) Rövid betekintés az asztalra
Windows billentyű + Pause (Szünet) A Rendszertulajdonságok párbeszédpanel megjelenítése
Windows billentyű + Ctrl + F Számítógépek keresése (ha hálózathoz kapcsolódik)
Windows billentyű + Shift + M Kis méretre állított ablakok visszaállítása az asztalra
Windows billentyű + szám Az asztal megnyitása, és a szám által jelzett helyen a tálcára kitűzött alkalmazás elindítása. Ha az alkalmazás már fut, váltás az alkalmazásra.
Windows billentyű + Shift + szám Az asztal megnyitása, és a szám által jelzett helyen a tálcára kitűzött alkalmazás új példányának elindítása
Windows billentyű + Ctrl + szám Az asztal megnyitása, és váltás a szám által jelzett helyen a tálcára kitűzött alkalmazás legutóbbi aktív ablakára
Windows billentyű + Alt + szám Az asztal megnyitása, és a szám által jelzett helyen a tálcára kitűzött alkalmazás gyorslistájának megjelenítése
Windows billentyű + Ctrl + Shift + szám Az asztal megnyitása, és a tálca adott helyén található alkalmazás új példányának elindítása rendszergazdaként
Windows billentyű + Tab A Feladatnézet megnyitása
Windows billentyű + Felfelé nyíl Ablak teljes méretűre állítása
Windows billentyű + Lefelé nyíl Az aktuális alkalmazás eltávolítása a képernyőről vagy az asztali ablak kisméretűre állítása
Windows billentyű + Balra nyíl Az alkalmazás vagy az asztali ablak teljes méretűre állítása a képernyő bal szélére
Windows billentyű +Jobbra nyíl Az alkalmazás vagy az asztali ablak teljes méretűre állítása a képernyő jobb szélére
Windows billentyű + Home Az összes ablak kisméretűre állítása az aktív asztali alkalmazás kivételével (második lenyomásra visszaáll az összes ablak)
Windows billentyű + Shift + Felfelé nyíl Asztali ablak nyújtása a képernyő tetejéig és aljáig
Windows billentyű + Shift + Lefelé nyíl Az aktív asztali ablakok visszaállítása/kisméretűre állítása függőlegesen, a szélesség megtartásával
Windows billentyű + Shift + Balra nyíl vagy Jobbra nyíl Az asztalon lévő alkalmazás vagy ablak áthelyezése egyik monitorról a másikra
Windows billentyű + szóköz Beviteli nyelv és billentyűzetkiosztás váltása
Windows billentyű + Ctrl + Szóköz Váltás egy korábban kiválasztott bevitelre
Windows billentyű + Enter A Narrátor megnyitása
Windows billentyű + perjel (/) IME-visszaalakítás indítása
Windows billentyű + plusz jel (+) vagy mínusz jel (-) Nagyítás vagy kicsinyítés a Nagyító használatával
Windows billentyű + Esc Kilépés a Nagyítóból
A parancssor billentyűparancsai
Billentyű Művelet
Ctrl + C (vagy Ctrl + Insert) A kijelölt szöveg másolása
Ctrl + V (vagy Shift + Insert) A kijelölt szöveg beillesztése
Ctrl + M Belépés a kijelölő módba
Alt + kijelölés billentyű A kijelölés megkezdése blokkmódban
Nyílbillentyűk A kurzor mozgatása a megadott irányban
Page Up A kurzor egy oldallal feljebb léptetése
Page Down A kurzor egy oldallal lejjebb léptetése
Ctrl + Home (kijelölő mód) A kurzor a puffer elejére léptetése
Ctrl + End (kijelölő mód) A kurzor a puffer végére léptetése
Ctrl + Felfelé nyíl Ugrás egy sorral feljebb a kimeneti előzményekben
Ctrl + Lefelé nyíl Ugrás egy sorral lejjebb a kimeneti előzményekben
Ctrl + Home (navigáció az előzményekben) Ha a parancssor üres, a megjelenítési ablak áthelyezése a puffer tetejére. Ellenkező esetben az összes, a parancssorban a kurzortól balra lévő karakter törlése.
Ctrl + End (navigáció az előzményekben) Ha a parancssor üres, a nézőpont áthelyezése a parancssorba. Ellenkező esetben az összes, a parancssorban a kurzortól jobbra található karakter törlése.
Párbeszédpanelek billentyűparancsai
Billentyű Művelet
F4 Az aktív listában szereplő elemek megjelenítése
Ctrl + Tab Lépkedés előre a lapok között
Ctrl + Shift + Tab Lépkedés hátrafelé a lapok között
Ctrl + szám (szám 1 és 9 között) Lépés az n. lapra
Tab Lépkedés előre a lehetőségek között
Shift + Tab Lépkedés hátrafelé a lehetőségek között
Alt + aláhúzott betű Az adott betűhöz tartozó parancs végrehajtása (vagy lehetőség kiválasztása)
Szóköz Jelölőnégyzet bejelölése, illetve a jel törlése a jelölőnégyzetből, ha az aktív elem jelölőnégyzet
Backspace Eggyel magasabb szinten található mappa megnyitása a Mentés másként vagy Megnyitás párbeszédpanelen
Nyílbillentyűk Gomb kijelölése, ha az aktív elem gombok csoportja
A Fájlkezelő billentyűparancsai
Billentyű Művelet
Alt + D A címsor kijelölése
Ctrl + E A keresőmező kiválasztása
Ctrl + F A keresőmező kiválasztása
Ctrl + N Új ablak megnyitása
Ctrl + W Az aktív ablak bezárása
Ctrl + az egér görgetőkereke A fájl- és mappaikonok méretének és megjelenésének módosítása
Ctrl + Shift + E A kijelölt mappa fölötti összes mappa megjelenítése
Ctrl + Shift + N Új mappa létrehozása
Num Lock + csillag (*) A kijelölt mappa alatti almappák megjelenítése
Num Lock + plusz (+) A kijelölt mappa tartalmának megjelenítése
Num Lock + mínusz (-) A kijelölt mappa összecsukása
Alt + P A betekintő ablaktábla megjelenítése
Alt + Enter A kijelölt elemhez tartozó Tulajdonságok párbeszédpanel megnyitása
Alt + Jobbra nyíl A következő mappa megjelenítése
Alt + Felfelé nyíl A mappát tartalmazó mappa megjelenítése
Alt + Balra nyíl Az előző mappa megjelenítése
Backspace Az előző mappa megjelenítése
Jobbra nyíl Az aktuálisan kijelölt terület megjelenítése (amennyiben össze van csukva), vagy az első almappa kijelölése
Balra nyíl Az aktuális kijelölés bezárása (amennyiben ki van bontva), vagy az egy szinttel feljebb lévő mappa kijelölése
End Az aktív ablak aljának megjelenítése
Home Az aktív ablak tetejének megjelenítése
F11 Az aktív ablak teljes méretűre vagy kisméretűre állítása
A virtuális asztalok billentyűparancsai
Billentyű Művelet
Windows billentyű + Tab A Feladatnézet megnyitása
Windows billentyű + Ctrl + D Virtuális asztal felvétele
Windows billentyű + Ctrl + Jobbra nyíl Váltás a jobbra lévő létrehozott virtuális asztalra
Windows billentyű + Ctrl + Balra nyíl Váltás a balra lévő létrehozott virtuális asztalra
Windows billentyű + Ctrl + F4 Az éppen használt virtuális asztal bezárása
A tálca billentyűparancsai
Billentyű Művelet
Shift + kattintás a tálca egyik gombjára Alkalmazás megnyitása vagy az alkalmazás új példányának gyors megnyitása
Ctrl + Shift + kattintás a tálca egyik gombjára Alkalmazás megnyitása rendszergazdaként
Shift + jobb kattintás a tálca egy gombjára Az alkalmazás ablakmenüjének megjelenítése
Shift + jobb kattintás egy csoportosított tálcagombra A csoport ablakmenüjének megjelenítése
Shift + kattintás egy csoportosított tálcagombra Váltás a csoport ablakai között
A Gépház billentyűparancsai
Billentyű Művelet
Windows billentyű + I A Gépház megnyitása
Backspace Visszalépés a Gépház kezdőlapjára
2019. október 1., kedd
A hálózati kábel nincs megfelelően csatlakoztatva, vagy megsérült.
Ha az Internetkapcsolatok hibaelhárítót futtatod, és egy hibaüzenet jelenik meg, amely azt mondja, hogy a hálózati kábel nincs megfelelően csatlakoztatva vagy eltört, akkor ez a bejegyzés segít a probléma megoldásában a Windows számítógépen.
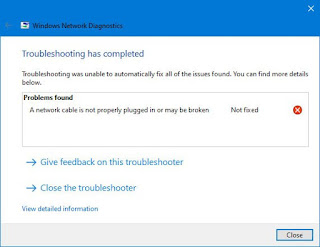
A Windows felhasználók gyakran különféle beépített hibaelhárítókat futtatnak, hogy kijavítsák a gyakori problémákat, például nincs internetkapcsolat. Ha nem kapsz működő internetkapcsolatot, akkor használhatod az Internet Connections "Internetkapcsolatok" hibaelhárítót, mivel ez segíthet a probléma megoldásában. Ha azonban a hibaüzenet a korábban említettek szerint jelenik meg, akkor a hibaelhárító használatán kívül mást kell tenned.
A hálózati kábel nincs megfelelően csatlakoztatva, vagy megsérülhet.
Ha az Internet-kapcsolatok hibaelhárítója hibaüzenetet jelenít meg: A hálózati kábel nincs megfelelően csatlakoztatva, vagy esetleg megszakadt, a következő javaslatok segítenek a probléma megoldásában:
- Ellenőrizd a WiFi router tápellátását.
- Cseréld ki az Ethernet kábelt.
- Futtasd a hálózati adapter hibaelhárítóját.
Az alábbiakban részletes útmutató található, és ezeket a lépéseket követheted.
1. Ellenőrizd a WiFi router tápellátását.
Ez a probléma főként akkor fordul elő, ha WiFi útválasztót használ internetkapcsolathoz. Nem számít, melyik útválasztót használja, a készülék állandó áramforrást igényel. Ha van valami probléma az útválasztó tápegységével, akkor nagy esély van arra, hogy ezzel a problémával szembesülsz. Általában az összes útválasztónak van néhány közös mutatója, például a bejövő kapcsolat, a kimenő csatlakozások, a WiFi sugárzás, az energiaellátás stb. a WiFi routerén.
Annak biztosítása érdekében, hogy az útválasztó bűnös-e vagy sem, használhatsz másik WiFi útválasztót, vagy megpróbálhatsz másik számítógépet csatlakoztatni ugyanahhoz a WiFi hálózathoz Ethernet-kábelen keresztül.
2. Cseréld ki az Ethernet kábelt.
Ha a fent említett megoldás nem működött az számodra, megváltoztathatod az Ethernet kábelt. A szokásos CAT6 kábel öt vezetéket tartalmaz a vezetékben, és a minimális horony vagy vágás ilyen problémát okozhat. Egy 5-6 méter hosszú Ethernet kábel nem kerül sokba. Ezért megpróbálhatod kicserélni a meglévő kábelt annak ellenőrzésére, hogy a kábel okozza-e a problémát.
3. Futtasd a hálózati adapter hibaelhárítóját.
Időnként az Ethernet port vagy az adapter okozhatja ezt a hibát. Nyisd meg a Hibaelhárítás oldalt a Windows beállításai panelen, és futtassa a hálózati adapter hibaelhárítóját.Ha ismered a folyamatot, megpróbálhatod manuálisan megtisztítani az adaptert vagy az Ethernet portot.
Feliratkozás:
Megjegyzések (Atom)






