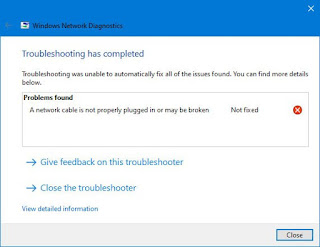Kéretlen toolbar és reklámprogram, egyszerű törlése. AdwCleaner!
Kevés zavaró dolog van a böngészőbe magától beépülő toolbaroknál vagy a rendszerben véletlenszerűen felbukkanó reklámoknál. Ezentúl a kéretlen toolbar eltávolítása nem egyszerű feladat. Felettébb ragaszkodóak a gépünkhöz. Az Ask és barátai ugyan nem okoznak nagy károkat, de észrevehetően lassítják a munkánkat, mellé a hatékony Google kereső helyett sajátjukat alapértelmezetté teszik a böngészőkben, ettől fizetett hirdetések képezik a találatok nem kis részét. Ráadásul igen nagy a káosz is tőlük a találati listában is.
Ezzel még aránylag megúsztuk, léteznek ezektől rosszabb kimenetelű kéretlen eszköztár telepítések. Sajnos ezeket sok felhasználó maga telepíti, mikor egy freeware alkalmazás telepítéskor jelölve felejti / hagyja az installer-ben az adott Toolbar telepítését is.
Ha megtörtént a gond és a gépünk hasznavehetetlen kezd lelni a böngészőkre tóduló reklámprogramoktól, mentőövként bevethetjük az Adwcleaner szoftvert.
A program honlapjáról tölthető le, ezután telepítés nélkül indítható.
Indítása után átnézi a rendszert és begyűjti az adware, hijacker, toolbar alkalmazásokat. Mikor végzett, irtsuk ki a levadászott kártevőket.
Az Adwcleaner nem helyettesíti a tűzfalat vírusirtót, de a reklámprogramok és erőszakos eszköztárak, például Ask toolbar törlése esetén hatékonyabb a vírusirtónknál is.